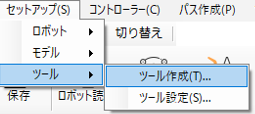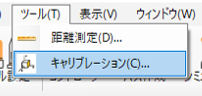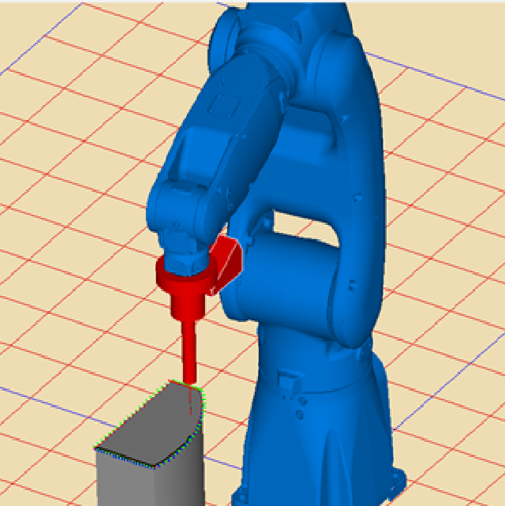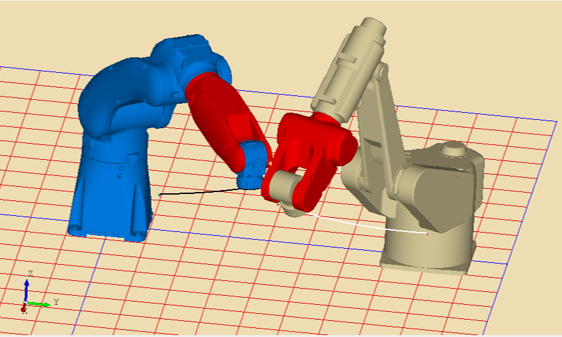オフラインティーチングソフトウェア
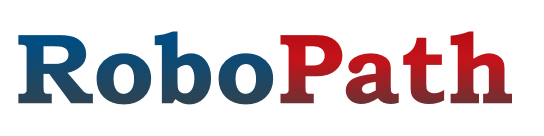
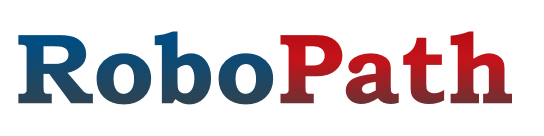
Ⅰ. 特徴・機能
特徴
RoboPathの大きな特徴は、以下の5つになります。
- お客様の用途に合ったカスタマイズが、素早くできます。
- お客様のご要望で、追加機能をオプションにてご提供します。(有償)
- OpenCASCADE(オープンソース)を使用していますので、スマートな図形処理が可能です。
- 全てのロボットメーカの5、6、7軸のロボットに対応しています。(例外あり)
- 操作は簡単、価格は廉価です。
RoboPathの5大特徴
機能
RoboPathには、以下のロボティクス機能があります。
- 入力機能:ツール保持、ワーク保持モード:自動ライン/円弧パス認識
- 適用検討:ロボット動作可能範囲、ロボットジョイント制限値、干渉チェック、特異点検出
- パスの種類:エッジ、カーブ、フェース、ウイービング
- 出力機能:パスベクトル表示、ポイント単位外部信号入力、アニメーション、キャリブレーション
- 対応ロボットメーカ:全てのロボットメーカのロボットに対応(例外あり)
RoboPathのロボティクス機能
Ⅱ. 作業タイプ
RoboPathには、主に以下の対応する作業タイプがあります。
- 溶接(アーク溶接、レーザー溶接、スポット溶接)
- 塗装(スプレー塗装、溶射)
- カット(レーザー、ウオータージェット、カット)
- 研磨(タービンブレード、仕上げ部品の処理
- バリ取り、シーリング、組付け、パレッタイジング、ハンドリング
作業タイプ
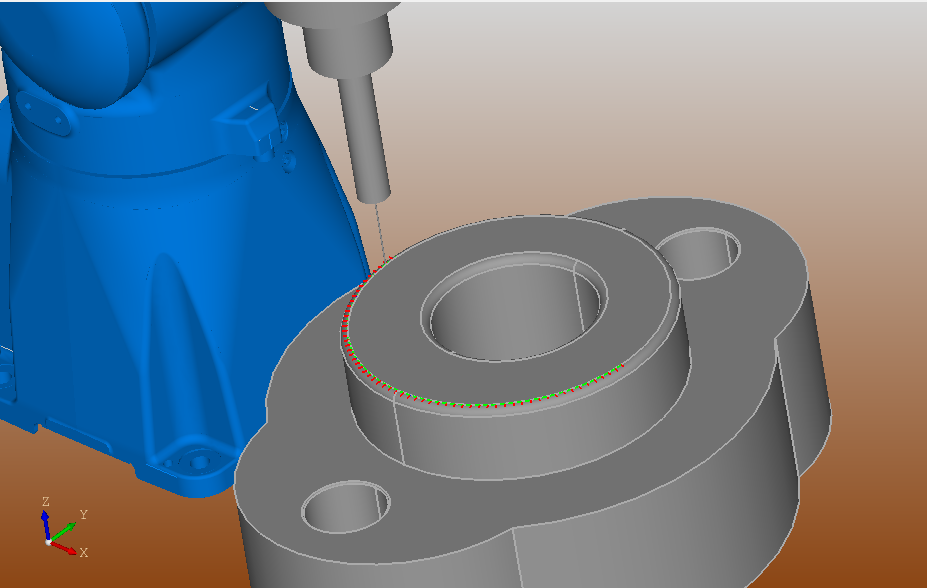
溶接
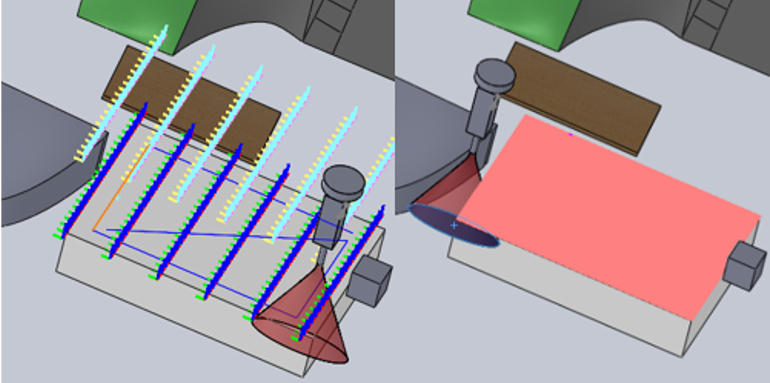
塗装

ウォータジェット カット
Ⅲ. 概要
機能概要(説明)
RoboPathには、以下の5つの機能があります。
- 1. モデルの読み込み
- 対象ワークのCADモデル読み込み、位置変更等の編集が可能です。
- 2. 加工パス自動作成
- モデルのエンティティ(エッジ、ライン、カーブ、等)を使用して、加工パスを自動作成できます。
- 3. ロボット・ツールの挿入
- ロボットの型式を選択してロボットを画面に挿入。同時にツールをロボット先端に装着できます。
- 4. 動作シミュレーション
- パス上をロボット、ツールを使って、動作シミュレーションができます。
- 5. ロボットプログラムに自動変換
- 加工動作をロボットプログラムに自動変換できます。
機能概要(参照図)
機能概要1)~5)の参照図と動画になります。
model.png)
1) モデルの作成・読み込み
path.png)
2) 加工パス自動作成
tool.png)
3) ロボット・ツールの挿入
4) 動作シミュレーションの動画1
ロボットが動作した軌跡とベクトルが表示される。
program.png)
5) ロボットプログラムに自動変換
Ⅳ. メニューバー
以下、RoboPathのメニューバーについての説明になります。
Ⅴ. 動作環境
| OS | Windows10(64bit構成のみ) |
| CPU | Intel® Core™ i5 相当以上 |
| メモリ |
Windows10:8GB以上 |
| ハードディスク容量 | 2GB以上 |
FAQ
よくある質問一覧は こちらから