3. パス作成(その2)
RobotWorksのパス作成につきまして、操作手順をご説明します。
a. 面
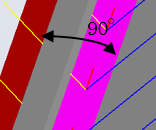
図-12 ツール面直

図-13 面のエッジは閉曲線
条件として、
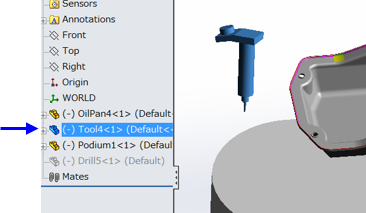
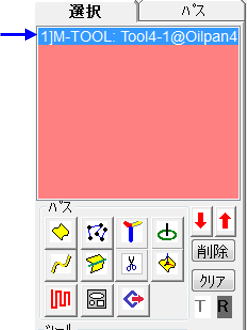
操作手順
操作手順は図形を2回クリックするだけで、自動的にパスを作成できます。
(選択する面列がクローズしているので、クリックする図形要素は以上です。)
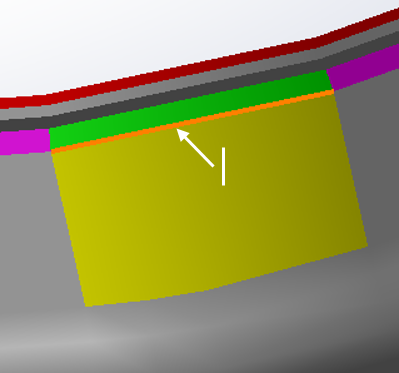
図-14 稜線の選択
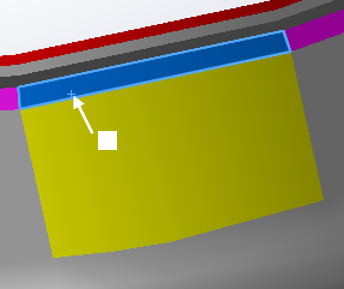
図-15 面の選択
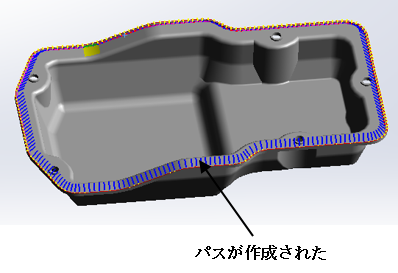
図-16 パス作成
b. エッジ
条件として、
①ツールは面直に動作する。
②稜線は閉曲線となっている。
操作手順
操作手順は図形を3回クリックするだけで、自動的にパスを作成できます。
④(最終点を選択します。(図-19)
それを避けるためにファンルポイントを使用します。(図-21)
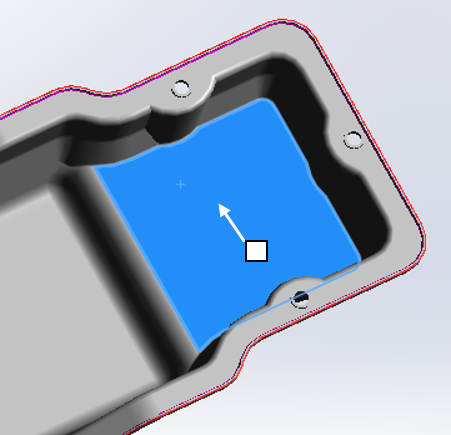
図-17 面の選択
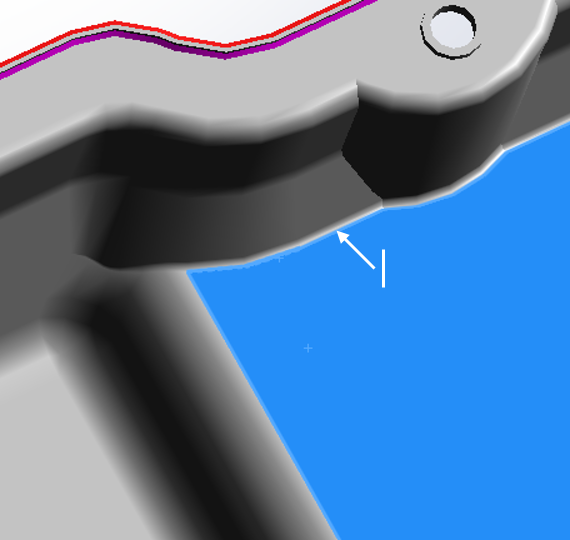
図-18 エッジの選択
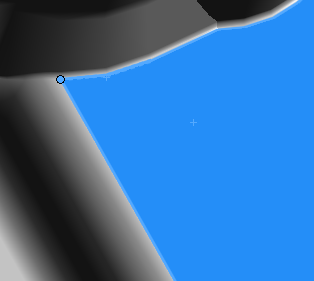
図-19 最終点の選択
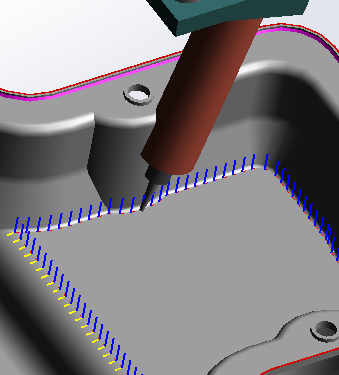
図-20 パス作成
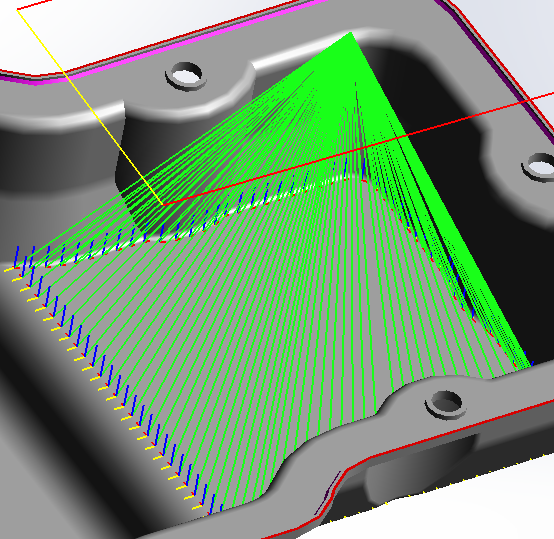
図-21 ファンルポイント
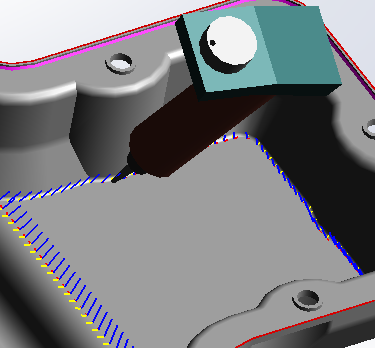
図-22 干渉しないパス
c. パターン
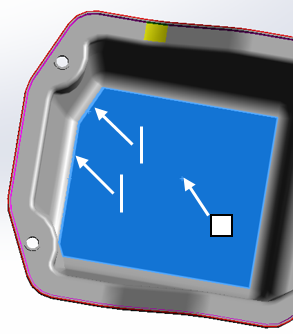
図-23 面 エッジの選択
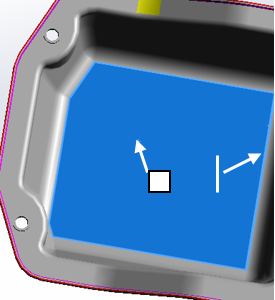
図-24 面 エッジの選択
条件として、
①ツールは面直に動作する。
②面全体にパスを作成したい。
操作手順
操作手順は図形を3回クリックするだけで、自動的にパスを作成できます。
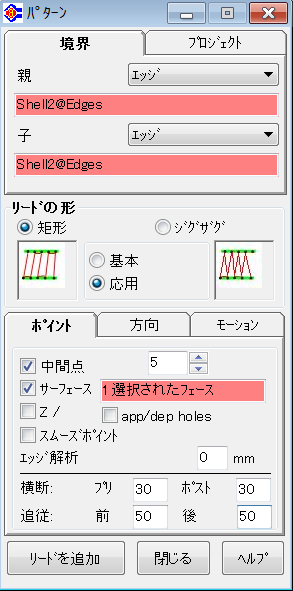
図-25 パターンリードのパラメーター
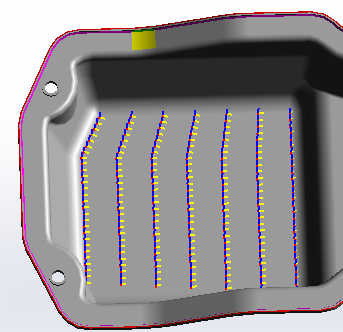
図-26 パス作成
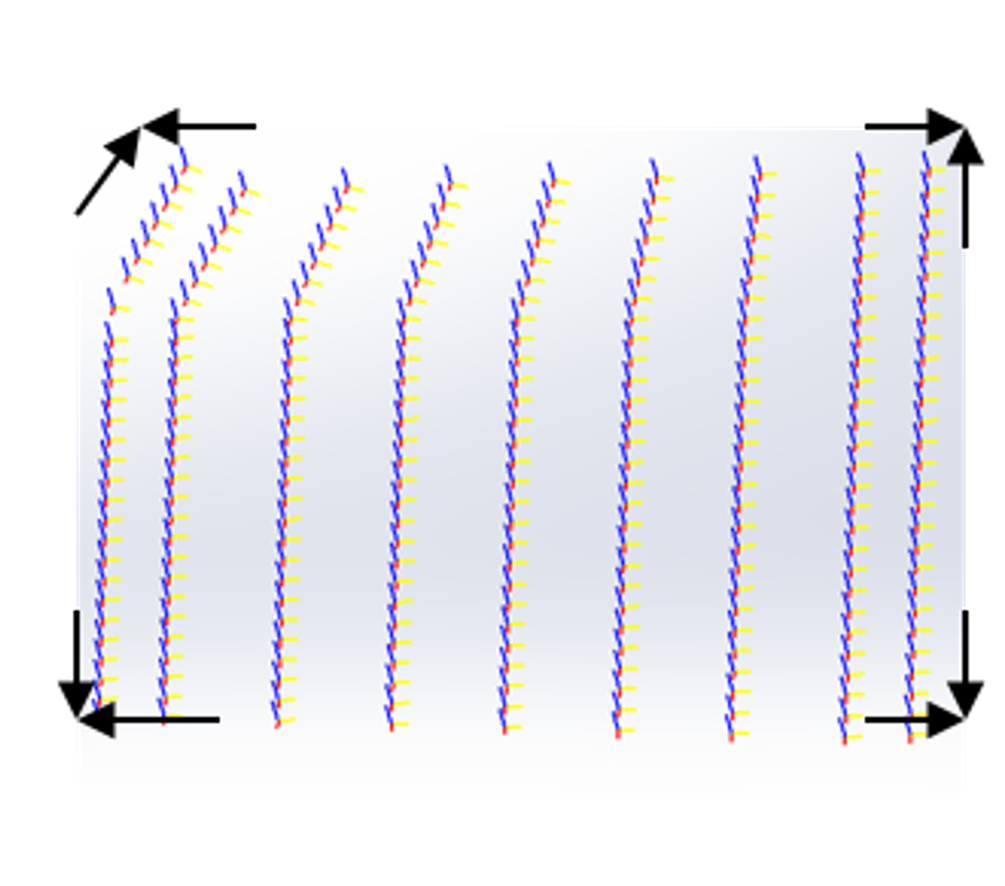
図-27 延長されたパス